Setup Quick Start
On this page you will find several steps to assist you in quickly getting started using Qualified. If you are looking to jump quickly into Qualified and start testing things out, completing these steps will be good enough for now. In subsequent articles, we will cover in more detail how you can tailor your process and workflow to fit your specific needs.
Set Up an Assessment
This section lets you create your first assessment, either by selecting one from our existing library, or creating one from scratch.
If you've signed up for our Interact Sessions feature, you'll also be given an option to select the blank Whiteboard Assessment to get started even faster.
As with many of the setup steps, you can also opt to invite another team member to help you with this step.
Take Your New Assessment
Once you've selected your assessment, we recommend running through it on your own, or having another technical team member run through the assessment.
Taking the assessment will ensure that it is a good fit for your team, and help you understand what will be expected of the candidate or student. If you an get at least 3 team members to take the assessment, it will also help you get a good baseline score in for comparison with our detailed statistics.
Assess a Candidate
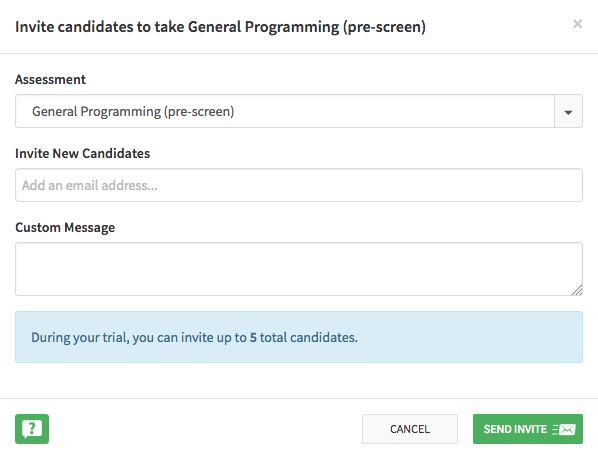
At this point, you have an assessment that you are ready to use. This section will guide you through inviting one or more candidates to begin.
Clicking the Invite on or more candidates button to open the candidate invitation dialog. Here you can enter multiple emails, add an optional custom message, and send off the invitation.
The developers will receive an email giving them a link to jump right into the assessment. As soon as they start, you'll be able to see their ongoing results from under the Candidates section of the app.
Start an Interact Coding Session
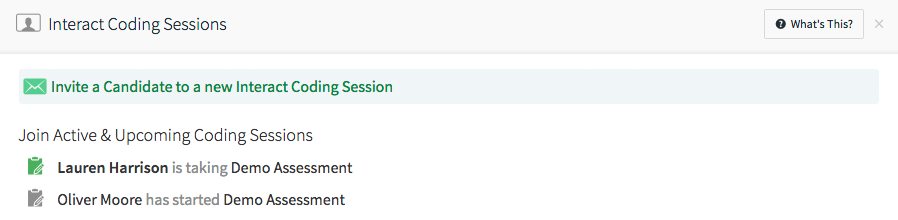
If you want to interactively assess a developer, the Interact Sessions are a real-time collaborative tool to make it easy to work with your candidate during an assessment.
Simply click the Join in a coding session button to invite a developer or join in any on-going interactive sessions.
Set Up Your Team Profile
Add a logo to your team here. The logo will be shown to candidates when they land on the assessment page. It is important to complete this step so that candidates will easily recognize your organization and know they are at the right place.
Invite Your Team
If you didn't invite them earlier, use this section to quickly invite team members to different roles.