On this page
- Using Qualified's Invite System
- How To Send Invites?
- From Anywhere In The App
- From the Assessment Page
- From the Candidate Details Page
- Bulk Invite via the Candidates List
- From ATS System
- From API
- Bulk Invite New Candidates
- Bulk Invitation Cohorts
- Reopening Assessment Results
- Public Assessment Links
- Enabling
- Sharing
- Email Template
- Notifications
Sending Assessments
There are two ways in which candidates get introduced into the system. Typically, candidates are invited to a specific assessment. The candidate will receive an email with a secure link they can use to start the assessment. A password is not required to start the assessment.
The second way is to set an assessment to be public. Through the public link you can send the URL alone, and have candidates start an assessment without an invitation. This bypasses using invitations completely and allows candidates to register themselves.
Tip
It is highly recommended that you keep your assessment private, and invite each candidate you wish to give access to. This will protect your assessment, as well as allow you to track if the candidate opens the email and clicks the link.
Using Qualified's Invite System
There are two quick ways to get started inviting candidates with Qualified.
- Send a link through Qualified, which makes it extremely easy to get started
- Send an email manually to the participant, with your unique public link to your assessments
There are several advantages to inviting the developer through the Qualified email, including:
- Track who's been invited: Invited developers show up immediately, so you can easily see if you've already invited someone.
- Re-send Invites: Re-send invites with a single click on the candidate or student's details page.
- Easier Login For Developers: The developer will be given a special link that makes it quicker for them to get started.
- Support Invite-Only Assessments: Public-URL assessments can be shared between friends. If you use Qualified to invite your developer, you can configure an assessment to be invite-only.
How To Send Invites?
Regardless of what you decide about sending emails directly through Qualified, or through your own email or ATS system, you will want to actually create the invite so that the candidate can gain access to take the assessment.
Let's cover some of the ways you can do that within the application...
From Anywhere In The App
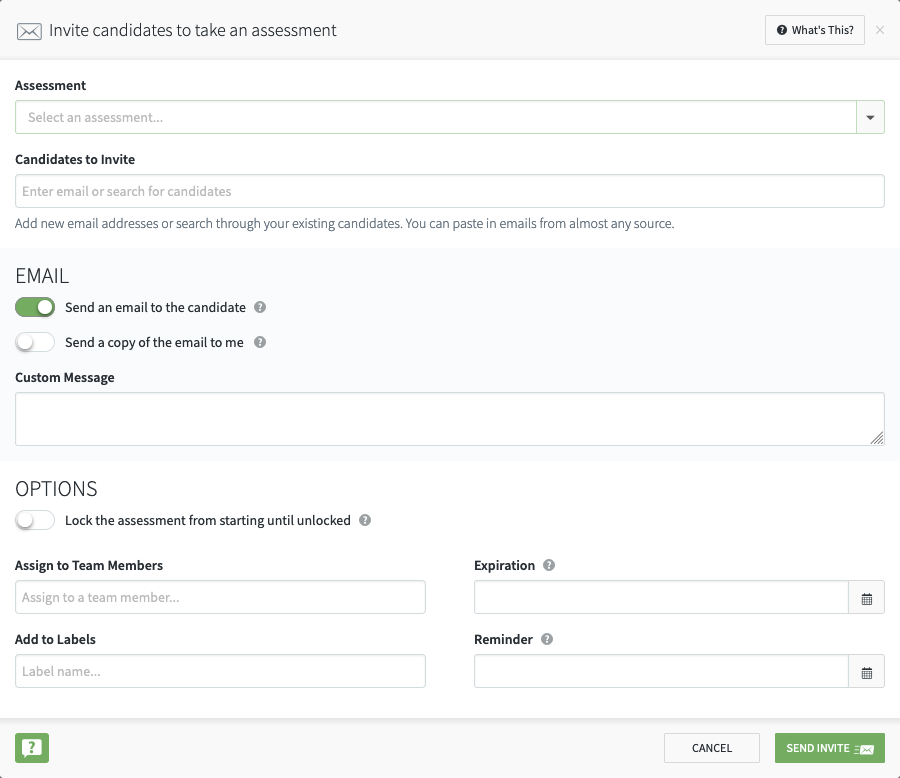
From anywhere within the app, you can click INVITE CANDIDATE in the upper-right to send an email through Qualified. This will bring up a dialog that lets you select an assessment, then add one or more candidates via email or selecting from previous candidates.
This dialog contains several features, depending on your account configuration, including:
- Inviting new & previous candidates & students.
- Send a copy of the email to yourself.
- Adding a custom message.
- Prevent candidates from starting an assessment until the assessment is unlocked.
- The ability to assign candidates or students to a particular team member.
- The ability to add a candidate to one or more labels.
Invite Without Sending an Email
You can disable sending the email, by unselecting Send invitation to candidate now. This can be useful if you want to track invited participants, but don't want them to start yet. You can also use this if you'd rather send your own custom email. In this case, you can copy the Invite & Practice links from within the candidate's details.
From the Assessment Page

The details page for any assessment has a INVITE CANDIDATE button available for easily inviting a developer to a specific assessment.
From the Candidate Details Page
You can invite any candidate to a new assessment directly from within their details page.
Bulk Invite via the Candidates List
You can bulk invite existing candidates to a new assessment, or even invite them to reopen or retake an existing assessment. To do so, click the checkboxes next to each candidate's name you wish to invite. A "Invite" option will appear underneath the candidates search box.
From ATS System
Qualified integrates with multiple ATS systems, including Greenhouse, Workable, and Bamboo HR. Within these systems, it is possible to send invitations directly to candidates from within your ATS, without having to login to Qualified to send them.
For other systems that are not yet integrated, we recommend you share a public link within your email.
From API
If you are an API user, the invitation API can be used even if you do not intend to send emails directly through Qualified. This API provides extensive options for sending and managing access to invitations, in some cases going beyond the options that are available within the Qualified UI itself.
Bulk Invite New Candidates
It is possible to bulk invite candidates who already exist within the system by using the bulk invite via candidates list feature mentioned above. However you can also send bulk invites to a large number of candidates who do not yet exist within the system.
To do so, simply click "Invite Candidates" from the top right of the app, and copy and paste a list of emails into the "Candidates to invite" text box. Qualified can handle large lists of candidates at once, so feel free to paste as many emails as you need into the invitation dialog. You can manage the list of emails using the small menu located in the top-right.
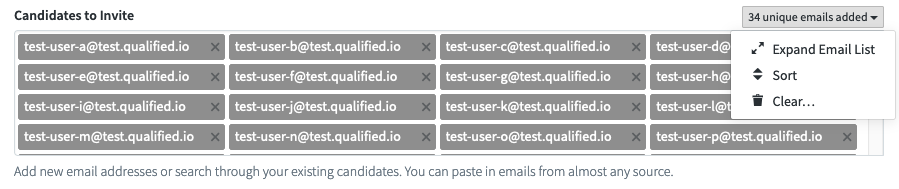
Bulk Invitation Cohorts
For larger groups of emails (5 or more), our system send the emails in the background using a cohort. You can wait for this cohort to complete in the dialog, or you can close the dialog and the invitations will continue in the background. If you close the dialog, you can monitor the invitation progress using the bulk invitation progress menu, which is next to the Invite Candidates menu. You can also click on an individual cohort to see the candidates invited within that group, as well as get copyable lists of pending, successful, and unsuccessful invitations.
This list will show any cohorts that have been active within the last 48 hours, so you can also check on the process any time over the next few days.
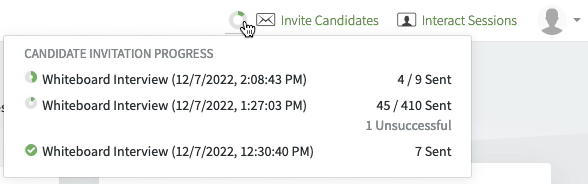
Reopening Assessment Results
Sometimes a candidate may have submitted their assessment that you now wish to reopen. This allows the candidate to continue where they left off. You can either reopen the assessment from the candidate details page, or by simply re-inviting them to the assessment. The invitation dialog will always notify you if a candidate has already submitted the assessment and give you the option to cancel or continue.
Public Assessment Links
If you wish to allow any candidate to register themselves for an assessment, without first needing to be directly invited, then you can set an assessment to be public. An assessment which is made public will have a link to it that you can freely share to candidates. No invitation will be required.
Billing Considerations
If you open up your assessment to be public, then anyone with the public URL will be able to take your assessment. This could result in unexpected costs as you may end up being billed for more candidates than you initially expected. Please keep this in mind when using this method, and protect the URL if you can.
As a reminder, assessments are only considered billable once a candidate has submitted at least one challenge on an assessment.
Security Considerations
Since a public link isn't specific to a candidate, you will have limited options in how you restrict access to the assessment from a time-based perspective. See controlling access to assessments for more information about what options you might be missing out on.
Enabling
To make an assessment public, simply click the "Make assessment public" link shown below the invite button.
Note
A candidate who reaches the assessment via a public link will only show up in your candidate list once they register for the assessment.
Sharing
Once this setting has been enabled, you will be provided a URL that you can use to share the assessment to anyone.

You will still be able to invite candidates privately, even if the assessment is public.
Email Template
If you wish to email candidates to take an assessment, and don't want to do so by inviting directly through Qualified, then public links will be the way to go for you. We recommend that you setup an email template that can be used to quickly send off invitations.
Email Template Example
Hey [Candidate First Name],
Thanks for reaching out about our [Position Title] position. The next step in our process is for you to take our coding assessment, which should take you no more than an hour. This will allow us to get a sense for your coding ability and will give us something to discuss further later on in the process.
You can get started here: [Public Assessment Link]
Once you have completed the assessment we will be in touch.
Best, [Your Company Name]
Notifications
When you invite a developer to take an assessment, a notification may be sent out via email once the assessment is started, and again once it is submitted. By default, the assigned team members will receive notifications. If no team members are assigned, or your subscription does not include the team member assignment feature, then notifications will be sent only to the team members who have previously invited the developer to take an assessment. If the developer was not invited, but entered through an open assessment link, then up to 5 team members will receive the notification. The limit of 5 is there to prevent accidental spamming of your team member's inboxes.
Note that users who have their notification settings turned off for the assessment started and submitted events will not receive notifications. You can adjust these settings within your account notification settings.