On this page
Solutions Details & Code Playback
Clicking on SOLUTION DETAILS opens up the complete history and extended technical details for a particular solution.
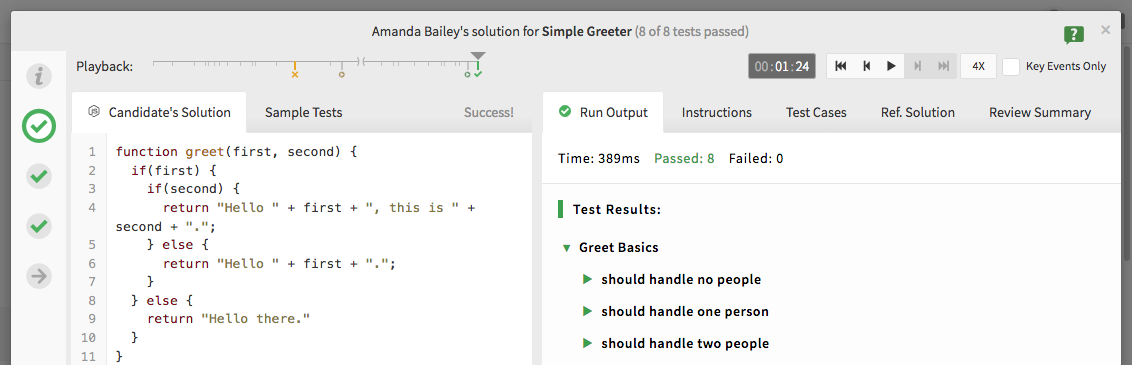
Once you open up the SOLUTION DETAILS dialog, you'll get access to all of the technical details for the challenge and solution.
- See the final solution and compare it to the reference solution.
- View the entire output from running the solution.
- If the candidate left any notes about their solution, view them under Candidate Notes.
- Read through the instructions & reviewing guide.
- Review the complete test suite that was used to verify the solution.
- If enabled, view reviews and add in your own.
Code Playback
During the assessment, regular snapshots are taken of the work being done, which allows you to review the thought process of the developer, plus highlight any questionable activity (such as copying-and-pasting in the entire solution).
Playback

To initiate playback, click on the button. This will start playing back the solution from the start. You will also have the following controls to adjust the playback:
- : Pause Playback
- & : Step through the solution
- : Jump to the beginning
- : Jump to the end
- 4x : Control the playback speed
At any time, you can click on the playback bar to jump to a specific point in time. Hovering over the playback bar will give you information about the event recorded at that point, including the overall time since the challenge was started, if it was a key event, and noting any compressed playback frames.
A Note about Compressed Playback
In general, the playback will occur at the same pace it was recorded but it can be sped up 2x, 4x or more.
If a developer takes an extended pause (more than a few seconds), the playback is compressed at that point. This helps prevent long, empty stretches where nothing changes. When this happens, you may see the playback timer jump by minutes (or occasionally even hours).
Key Frames
To focus in on just the major events during a long assessment, check the Key Events Only checkbox. This will limit the playback to the following events:
- Resets: These happen when the developer chooses to reset the code, tests, or both. Marked with
- Sample Tests: Whenever the developer has chosen to run the code against their own tests. Marked with
- Run Attempts: Whenever the developer has attempted the final tests. Marked with or
- Large Pastes: We flag whenever a developer has made a large paste into the editor. This could be for any number of reasons, so you should review these changes to make sure they were reasonable edits, or that the developer is using their own code (they may be editing outside the browser). Marked with
Switch Between Solutions
The right-side of the solution playback lets you switch between each solution for the assessment result. You can also learn more about reviewing assessments using the first link ().
If you've decided to create a review, you can use the submit link () to finalize your review and submit it.