On this page
- Basic writing
- Paragraphs
- Headings
- Blockquotes
- Styling text
- Strikethrough
- Lists
- Unordered lists
- Ordered lists
- Nested lists
- Code formatting
- Inline formats
- Multiple lines
- Syntax Highlighting
- Multi-language Blocks
- Language Targeted Section Blocks
- Alert Boxes
- Documentation Blocks
- Definition List Blocks
- Method Documentation
- Links
- Images
- Tables
Markdown Reference
Markdown allows you to write using a simple plain text format, which is converted to valid HTML for viewing on Qualified.
Basic writing
Paragraphs
Paragraphs in Markdown are just one or more lines of consecutive text followed by one or more blank lines.
On July 2, an alien mothership entered Earth's orbit and deployed several dozen saucer-shaped "destroyer" spacecraft, each 15 miles (24 km) wide.
On July 3, the Black Knights, a squadron of Marine Corps F/A-18 Hornets, participated in an assault on a destroyer near the city of Los Angeles.Headings
You can create a heading by adding one or more # symbols and a space before your heading text. The number of # you use will determine the size of the heading, from one (largest) to six (smallest).
# The largest heading (an <h1> tag)
## The second largest heading (an <h2> tag)
…
###### The 6th largest heading (an <h6> tag)Blockquotes
You can indicate blockquotes with a > followed by a space. Multiple lines
> Everyday life is like programming, I guess.
> If you love something you can put beauty into it.
> - Donald KnuthStyling text
You can make text italic or bold.
*This text will be italic* so will _this_
**This text will be bold** as will __that__Both bold and italic can use either a * or an _ around the text for styling. This allows you to combine both bold and italic if needed.
**Don't forget there's a _free lunch_ being served today!**Strikethrough
You can strike through a section of text by surrounding it with double ~.
This response ~~is no longer relevant~~.Lists
Unordered lists
You can make an unordered list by typing either a * or a - then a space before each item.
* Cat
* Dog
* Fish
- Red
- Green
- BlueOrdered lists
You can make an ordered list by typing a number followed by a . then a space before each item.
1. Add dry ingredients
2. Add wet ingredients
3. Mix thoroughlyTip
The actual numbers are not critical, numbered lists will always start at 1 and count up sequentially from there.
Nested lists
You can create nested lists by indenting each sublist by two, three, or four spaces.
1. Gather Supplies
* Wood pieces
* Nails
2. Assemble
1. Line items up
* Align letters together
2. Hammer nails into place
3. PaintCode formatting
Inline formats
Use single backticks (`) to format text in a special monospace format. Everything within the backticks appear as-is, with no other special formatting.
On line 3, `LaunchRocketship()` should be `**launch**Rocketship()`.Multiple lines
You can use triple backticks (```) to format text as its own distinct block.
Check out this neat program I wrote:
```
x = 0
x = 2 + 2
// what is x
```Syntax Highlighting
You can include the language of a block of code by tagging the block, with an optional starting line number:
JavaScript Example:
```javascript
var foo = 1;
```
I noticed a problem here:
```javascript:34
var foo = 1;
return foo;
```Multi-language Blocks
If you are developing a multi-language challenge, and want to include language-specific examples, Qualified has a special extension for Markdown. Simply include multiple, tagged code examples in a row, and the correct one for the currently chosen language will show:
```javascript:1
var foo = 1;
```
```ruby:1
foo = 1
```
```java:1
int foo = 1;
```Language Targeted Section Blocks
Qualified has further extended the concept of Multi-language blocks to allow you to enclose entire sections of markdown within if and if-not statements, similar to how Multi-language blocks work. These statements can target multiple languages at a time if you wish. Using this feature, you can selectively hide or show content relative to the active language, allowing you to manage your instructions for all languages and still target them directly as needed.
The following example illustrates if the text inside each block would be shown or not:
```if:javascript,ruby
will be shown if either javascript or ruby is active
```
```if-not:ruby
will be shown if any language other than ruby is selected
```
```if-not:java,javascript
will be shown if any languages other than java or javascript is selected
```You can also include nested code blocks by using the alternative code fence syntax (~~~).
```if:java,javascript,c#
This text is only shown when java, javascript or C# is the active language
~~~java
// this code is only shown when java is active
~~~
~~~javascript
// this code is only shown when javascript is active
~~~
~~~c#
// this code is only shown when C# is active
~~~
```Tip
You can use either ~~~ or ``` as your top level fence for defining a block. We recommend always using ``` for your top level blocks, so that its easier to identify nested blocks.
Alert Boxes
An additional extension that Qualified has added is the ability to wrap your markdown within alert blocks, which allow you to call out certain sections. The syntax is similar to using code fences, but you add a % prefix before the alert type.
Examples:
```%default
A default light gray block. You can use markdown in here
## Header to show that you can use markdown inside of the alert
```
```%info
A blue info block
```
```%warn
A yellow warning/caution block
```
```%danger
A red block
```Documentation Blocks
Our documentation blocks are like alert boxes, but are designed to present documentation. Each block has a special format for handling the contents within it.
Definition List Blocks
Our most basic block, it uses a simple format to provide a definition list. <dt> elements are rendered whenever you end a line with a colon (:). All other items are rendered as a <dd> element.
```%doc
Parameters:
Param 1
Param 1
Returns:
String
```Method Documentation
Our most powerful documentation block. You use JSON to define a method, its arguments, what it returns, constraints and any examples. Our markdown processor will render this JSON as a well formatted documentation section. It will also use our custom doc types formatting to render the documentation as it should for the specific language being taken in the challenge.
```%method-doc
{
"method": "intersect_arrays",
"desc": "Combines the values within two arrays which are the same.",
"args": {
"arrA": {
"type": "Array<Integer>"
},
"arrB": {
"type": "Array<Integer>"
}
},
"constraints": [
"`0 <= arrA.length <= 10`",
"`arrA` and `arrB` are never null"
],
"returns": {
"type": "Array<Integer>",
"desc": "An intersected array that contains only the elements within both arrA and arrB"
},
"examples": [
{
"args": [[1,2,3], [2,3,4]],
"returns": [2,3]
},
{
"args": [[1,2,3, 6, 8, 9, 12], [1,2]],
"returns": [1,2]
}
]
}
```This example would render as follows when viewing a Java challenge:
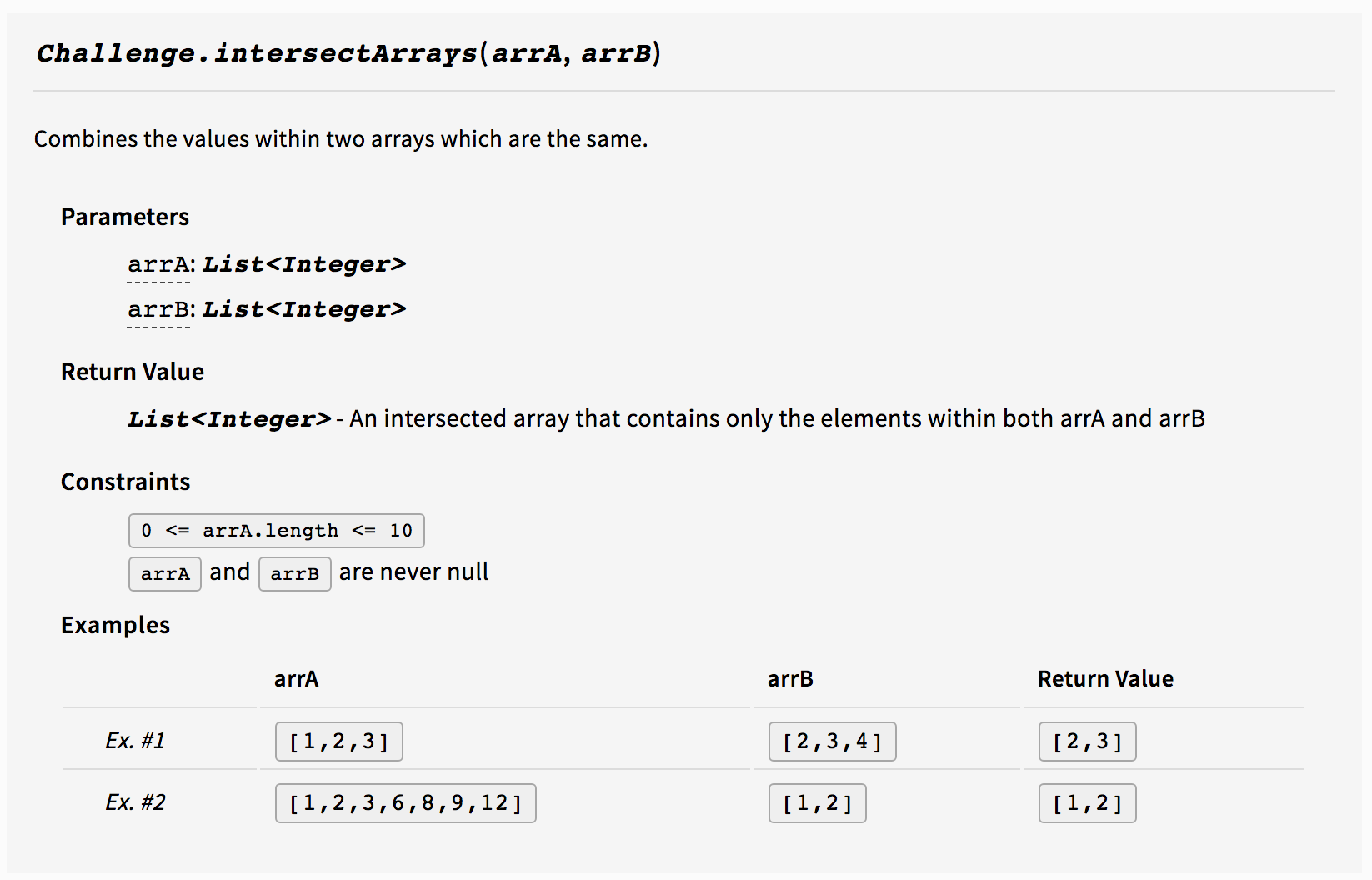
And the same markdown would render as follows when viewing a Ruby challenge:
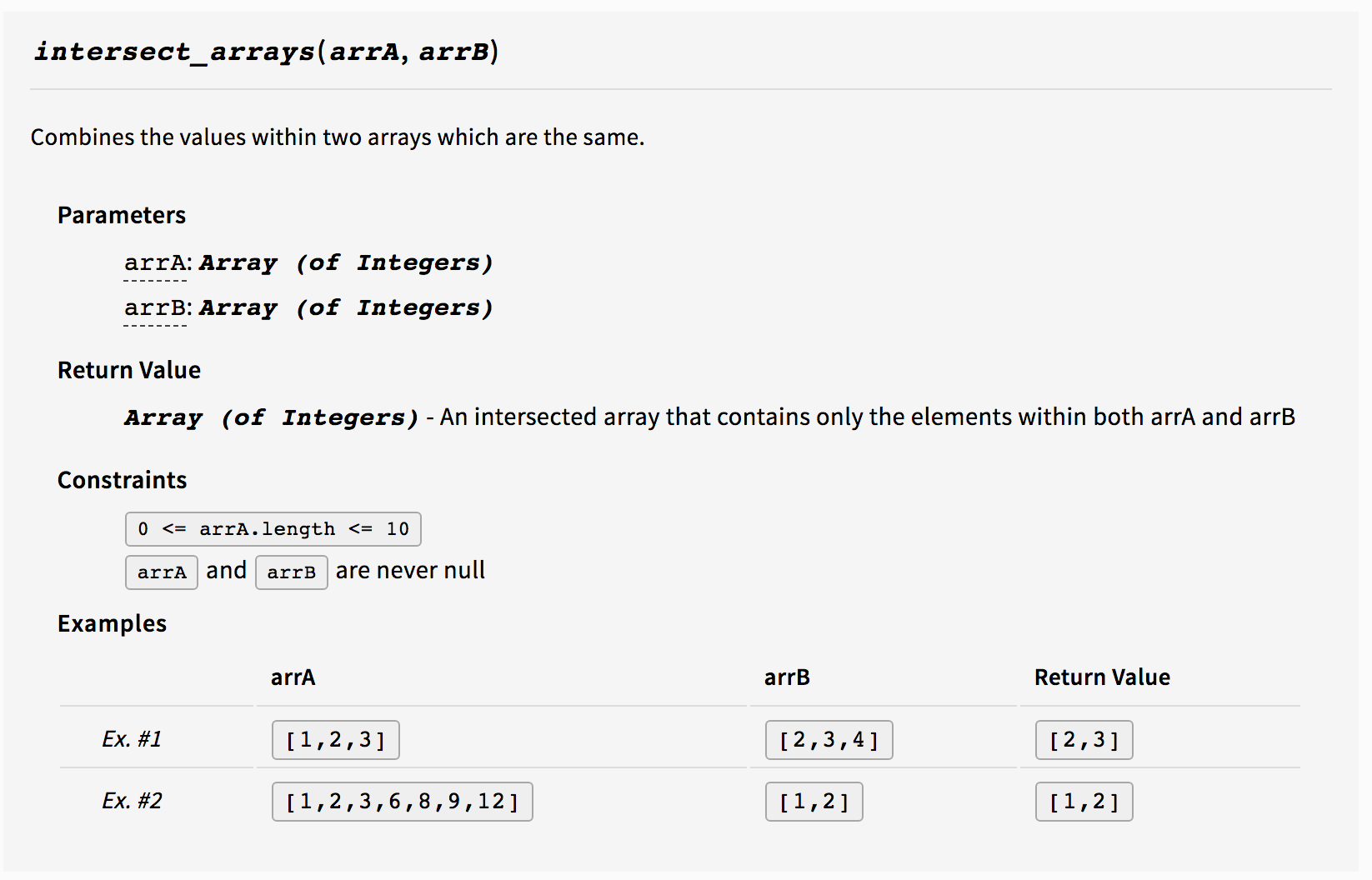
Links
You can create an inline link by wrapping link text in brackets ([ ]), and then wrapping the link in parentheses (( )).
For example, to create a hyperlink to https://www.qualified.io, with a link text that says, Visit Qualified!, you'd write this in Markdown: [Visit Qualified!](https://www.qualified.io).
If you want to expose a hyperlink directly, you can simply include it in the code, and it will be automatically linked: Visit https://www.qualified.io
Images
Qualified's Markdown editors support drag-and-drop images. Simply drag a file in from your file system, or copy and paste a file into the editor, to have the image uploaded and inserted automatically.
You an also click on the link below the editor to open a file dialog to select your images that way.
Almost any image file format is supported, and will be converted automatically if necessary.
If you want to insert image references manually, the format is similar to links, but with an exclamation mark at the front, like so:
The Image Description portion will be used as the tooltip or alternative text if the image is missing or for screen readers.
Tables
You can create tables by assembling a list of words and dividing them with hyphens - (for the first row), and then separating each column with a pipe |:
First Header | Second Header
------------- | -------------
Content Cell | Content Cell
Content Cell | Content CellFor aesthetic purposes, you can also add extra pipes on the ends:
| First Header | Second Header |
| ------------- | ------------- |
| Content Cell | Content Cell |
| Content Cell | Content Cell |Note that the dashes at the top don't need to match the length of the header text exactly:
| Name | Description |
| ------------- | ----------- |
| Help | Display the help window.|
| Close | Closes a window |You can also include inline Markdown such as links, bold, italics, or strikethrough:
| Name | Description |
| ------------- | ----------- |
| Help | ~~Display the~~ help window.|
| Close | _Closes_ a window |