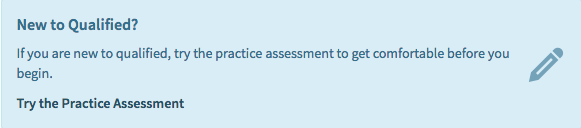Taking Assessments
Qualified is an online application for taking automated technical assessments. Each assessment can contain one or more code challenges and question-and-answer (Q&A) challenges.
The code challenges use real-world coding problems to test developers' abilities, which are executed and run against a suite of test cases in a virtual machine.
The assessment is broken up into 3 main parts:
- Logging in or creating a new account
- Taking one or more challenges
- Submitting your assessment solutions
1. Login Screen
Here you can learn a little about the assessment, then create a new account or log in if you are a returning test participant.
You can sign up using an email and password.
Practice Assessment
If you are new to Qualified, use the blue box to try the practice assessment. This will give you a chance to run through the entire assessment process without taking any time away from the full assessment assigned to you.
You can also try the practice assessment right now.
Assessment Timer
There are two types of assessment timers that you may see while taking your assessment: the time limit or the estimated time.
Estimated Time

The Estimated Time will not cut you off at any point. It is there for your reference so you know how long you've been taking the assessment for.
You can toggle the display of the timer at any point by clicking it to see how much time you've spent.
Time Limit
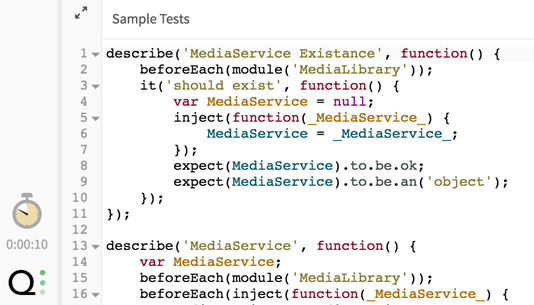
The Time Limit is a specific amount of time designated by the team to take the assessment.
The timer will begin after you have selected the language for the first challenge and clicked "start". The timer will not end until you have submitted your assessment or you have run out of time.
If you run out of time, the assessment will be automatically submitted for you.
2. Challenges
Code Challenges
Challenges are designed to assess your skills without requiring a large investment of your time. When you first start a challenge, you will be given the opportunity to look over the challenge's basic information before you begin working on the solution.
- Challenges will come with Instructions (in the upper-right section), which will explain the challenge's goals.
- If you would like to explain your thought process separate from the code, you can use the Your Notes section next to the instructions to add detailed notes in full markdown.
How you solve a code challenge depends on whether it is a classic code challenge or a project code challenge. You can easily tell the difference because a project code challenge has a file tree along the left side while a classic code challenge already has all the files open with no tree.
- Learn more about the Classic Code Challenge Solver
- Learn more about the Project Code Challenge Solver
Q&A Challenges
Some assessments may include question-and-answer challenges. Q&A Challenges are simple tests, usually a mix of selectable answers and text inputs.
Once you've answered all the questions use the button at the bottom to move on to the next step in the assessment.
Next Challenge
After you've successfully completed a code or Q&A challenge, you can quickly move on to the next challenge by clicking the NEXT CHALLENGE button. If this is the last challenge, the button will switch to REVIEW ASSESSMENT, taking you to the final step.
Tip
For Project Code Challenges, the button to move on is always labeled SUBMIT
3. Submitting Your Assessment Solutions
Once you've completed the challenges, you can review your assessment solutions, and submit it. You will also be given a chance to provide feedback on the assessment and assessment process.
IMPORTANT NOTE
Submitting the solutions is a final step. Once submitted, you cannot go back and make changes to your code or Q&A answers unless the company providing the assessment resets your submission for you.
Per-Challenge Notes
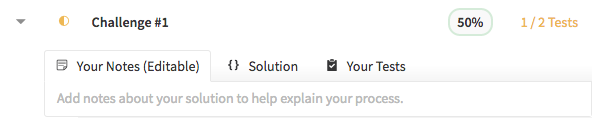
On the review screen, click the expanding arrow to review your solution and test cases, and add or edit any additional notes about each solution.