On this page
- Q&A Type
- No Time Limit
- Q&A Time Limit
- Per Question Time Limit
- Per Question Time Limit with Time Bonus
- Question Basics
- Prompt
- Other Options
- Points Option
- Partial Credit Option
- Default Answer (Text Questions) Option
- Question Time Limit & Bonus Countdown Start Option
- Quickly Adding Questions
- Multiple Choice Questions
- Answer Formatting
- Weighted Choices
- Text Questions
- Validation Matchers
- Previewing Validation Matcher Results
Q&A Challenges: Questions
This page enables you to add the questions for this Q&A challenge.
Q&A Type
Qualified offers four types of Q&A challenges:
No Time Limit
All questions are shown up front, and there's no time limit on this challenge. This type is particularly good for gathering information and lightweight quizzes.
Q&A Time Limit
This challenge has it's own time-limit (outside the overall assessment limit), after which the participant can no longer modify their answers. All questions are shown at once.
This type works well if you want to allow candidates time to answer each question as they need, but want to prevent them from taking too much overall time on the Q&A compared to the rest of the assessment.
Per Question Time Limit
Each question has it's own time limit. Questions are shown one-at-a-time, and the participant has to choose to move forward. Once the time expires or they move forward, they cannot edit a question again.
This type works particularly well for rapid-fire challenges where you are interested in testing a participants knowledge without giving them time to look up answers.
Per Question Time Limit with Time Bonus
This format is very similar to the above one, except the final score is based on how quickly the participant answers. You can set a time range for each question, and as the time counts down, their question score drops.
Question Basics
Choose from Multiple Choice or Text question. You can use the arrows ( and ) to re-arrange questions, either by clicking or dragging.
Prompt
Both types start with the Prompt, which can contain Markdown formatting, enabling you to be as complex or simple as you like, including text styling, code formatting, lists, and even adding images.
Other Options

Under each question is a section called Other Options, which can be expanded by clicking on it. This contains additional settings to refine scoring and answer formatting.
Points Option
You can change the number of points awarded for a correct answer. This enables you to adjust the weight given to make some answers more important than others.
Partial Credit Option
If a question has more than one answer or validator, you can force all-or-nothing scoring by unchecking Allow Partial Credit
Default Answer (Text Questions) Option
For text questions, you can optionally provide a default answer, which is filled in by default for the candidate. They can use this base answer to make modifications such as code refactoring.
Question Time Limit & Bonus Countdown Start Option
These options let you override the default per-question time limit and bonus countdown start time for Per Question Time Limit Q&A variants.
Quickly Adding Questions
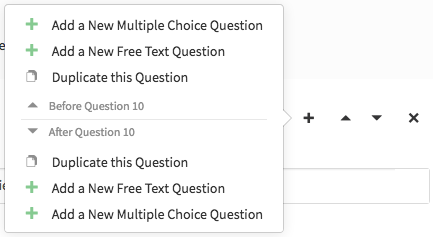
You can use the Insert a new question () menu to quickly insert & duplicate questions above or below the question you are working on.
You can also bring this menu up while editing using ⌘CTRL + ENTER.
Multiple Choice Questions
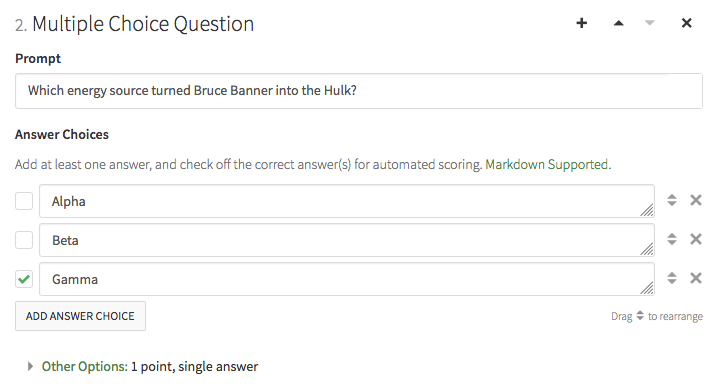
Multiple Choice Questions will have one or more answers, each of which can contain Markdown formatting.
At least one answer must be checked as the correct answer (to the left of the answer text). You can have multiple "correct" answers, allowing for more complex quiz questions.
You can re-arrange the answers easily dragging them with the double arrow ().
Finally, you can remove an answer by clicking the button.
Answer Formatting
If you add several questions, but check only one, the default mode is to show the answers to the participant using Radio buttons, which means "select one and only one answer". If you check off more than one, the answer will use Checkboxes, which means they can select any or all answers.
You can override this default by going into Other Options and changing the Maximum Number of Answer Selections.
Weighted Choices
With weighted multiple choice questions, you can now use Qualified's Q&A challenges for more than ever before. Our Q&A challenges support automatically determining job fit via a questionnaire, improved aptitude quizzes, and even getting to know your candidate better.
Weighted multiple choice questions work exactly as normal multiple choice questions from the candidate's point-of-view, but now you can assign different values to each question. The total score for the questions can then be assigned anything you want, such as the sum of all correct answers, the highest correct answer, or any value in-between.
You can even assign negative values to some answers. While the candidate's score can never go below zero for a question, this can allow some incorrect or undesirable answers to offset a positive one.
Some simple use cases:
- Job Fit—Skills: Here you may be looking for someone with skills in different languages, but you prefer some languages over others. So, as an example, you might assign a 10 to TypeScript, a 9 to JavaScript, and a 5 to CoffeeScript. If the question has a max value of 10, then selecting TypeScript, or any 2 or more answers, gives the candidate a full score for that question.
- Skill Aptitude Question—Single Choice: In this scenario, you may have a technical question that has several correct answers. You may choose to assign a higher score to the answers that are better. This format could be a single-choice question, where there's multiple correct answers, but the candidate can only choose one. Depending on which one they choose, they might not get 100%, but they could still get 50% of the points for that question.
- Skills Aptitude Question—Multiple Choice: Similar to the above use case, but in case, the candidate could pick multiple answers. This might be a great place to use negative values, reducing their score even if they pick the "right" answer among several incorrect answers.
- Personality Question: Here you can use a Q&A challenge like a questionnaire to learn more about your candidate. For example, asking them about hobbies. You can assign different weights to the different hobbies to highlight candidates with interests that may better align to the job position. And these are just some of the use cases you can use weighted multiple choice questions for. We'd love to hear from you about how you find ways to use this new Q&A feature to improve your hiring process.
Text Questions
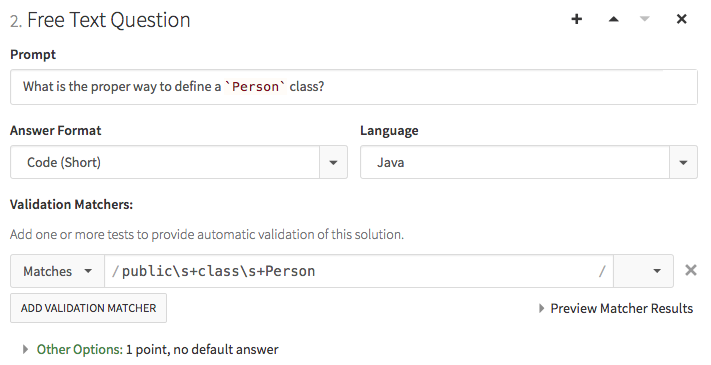
Each free text question can be one of the following formats:
- Short Answer: This is intended for simple, one-line answers. The input is a single line, and the text is rendered without any formatting.
- Long Answer (Plain Text): This provides a multi-line input to candidates, to encourage them to expand on an answer.
- Long Answer (Markdown-Enabled): Similar to the above, except the editor uses our markdown-editor, and allows for basic formatting. The output is rendered to HTML.
- Essay (Plain Text): This is an extended long-answer format. It is rendered with a full-page editor, and intended for Q&A challenges where the essay is the only question, or at least the primary focus.
- Essay (Markdown-Enabled): Similar to the above, except the editor uses our markdown-editor, and allows for basic formatting. The output is rendered to HTML.
- Code (Short): Candidates enter their answer using a code editor with code-aware formatting. You can choose from any of our supported programming languages, or plain text. This version only allows for a single line to be entered. The answer is rendered using code-highlighting.
- Code (Multiline): Similar to the above, except the editor allows for multiple lines.
Validation Matchers
Free text questions can be automatically scored by adding one or more optional validation matchers. These can be use to validate in one of several ways:
- Includes Text The answer must include the provided text somewhere. The validation can be case sensitive (a=A), or can ignore case (a≠A).
- Excludes Text The answer must not include the provided text. You can set the case sensitivity as well.
- Equals Exactly The answer must exactly equal the provided text. You can set the case sensitivity.
- Does Not Equal The answer must not be the provided text. You can set the case sensitivity. Note: this usually will work better as Excludes Text.
- Matches Pattern The answer must match the provided Regular Expression. You can set the Case Insensitive (
i) and Multiline (m) flags on the expression. - Doesn't Match Pattern The answer must not match the provided Regular Expression, with the same options as above.
If they all are correctly matched (or not found), the question is awarded full points. If some or none match, the score awarded is based on the Partial Credit setting.
You can remove a validation matcher by clicking the button.
Previewing Validation Matcher Results
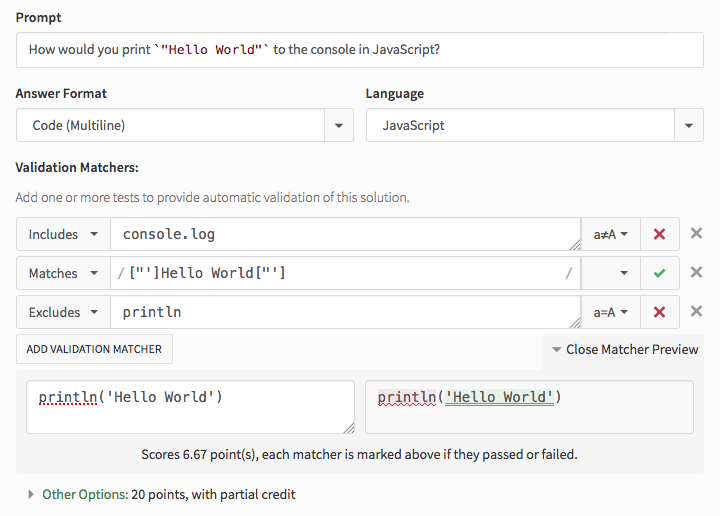
If you have at least one validation matcher, you can use Preview Matcher Results to test how the scoring works. Click on Preview Matcher Results to open the Matcher Preview tool.
In here, you can add text to the left-hand pane. The right-hand pane shows you the auto-scored results, including marking correct and incorrect matchers. To see which matchers are correctly matching or not, look above and to the right of each matcher for a or .
The calculated score is shown as well.